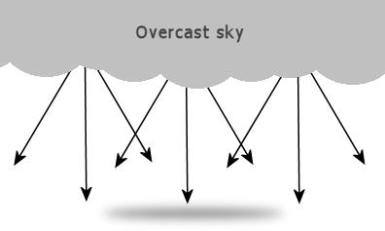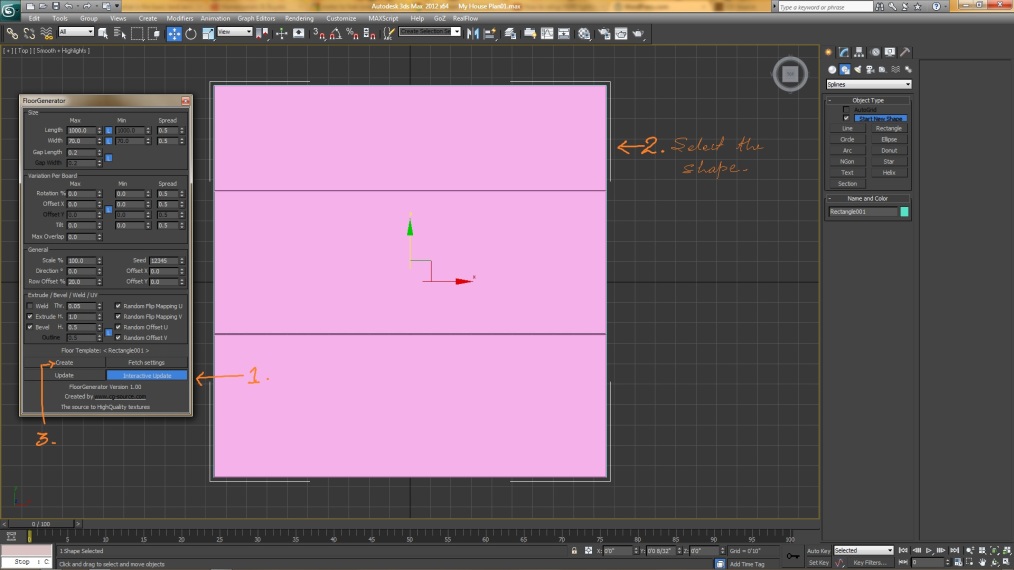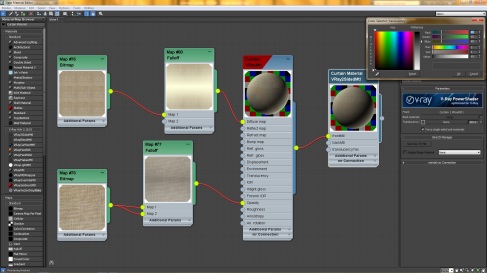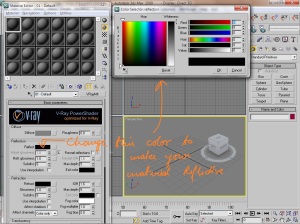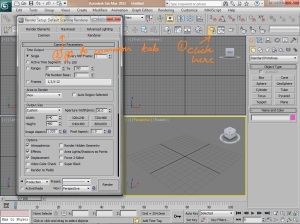I bought my Sony Xperia P recently and was fascinated with the camera quality of the device (thank you Sony for creating such a superb camera and for your WhiteMagic Technology). The camera pulled my attention towards “Photography” and made me do research, a lot of research, trust me!
It is from my research and experiments that today I can talk about “Natural Lighting” and can use the phenomenons in 3D renders.
“Natural Lighting” is the best tutor for any one who aspires to be a lighting artist because you can see nature everywhere. Look out of your window and you will see the dance between lights and shadows, look inside your house and you will find spots which are perfectly lit and spots which are perfectly “non-lit”. Look up to the sky and you will understand how clouds can change the light or what is the color of the sun.
Observing the nature is really important, and in fact the key to be a successful Lighting Artist, because nature can’t charge you for what it may teach you.
Anyway, the main reason for me writing this blog is to tell you guys about the lighting phenomenons and what you should keep in mind while working with lights in your 3D software.
There is a very fine line between something being amazingly realistic render and something being amazingly awesome render (but not realistic) and the fine line is defined by the light and shadows. While working with lights or say it other wise, while lighting, we all forget one very simple thing, which is, what is the source type of our light. What do I mean by source type? you may ask. Source type is the parameter which defines what kind of light would be there in our final render and what kind of shadows, saturation and contrast would it create.
In nature there is only 2 types of lighting technique, as we may call it. Namely Direct Light and Indirect Light. We are gonna focus on the Direct Light. We can subdivide Direct Light in two different categories, namely Sun Light and Sky Light or Ambient Light.
Sun Light : This phenomenon of natural lighting also known as hard light is fairly simple, it follows 3 things, cast a yellow light (sun’s color), cast strong/sharp shadows and enrich the world with amazingly good colors or bring out the life by enhancing colors. For example, look at this image, it has the sun light being cast on the subject and a very deep dark, sharp shadow is being cast, plus all the colors and details are enhanced due to the sunlight…
Somewhat similar should happen in your interior renders if you are using sunlight as your main lighting source for direct light. With sunlight in play, your interior should look some what like this…
see the color of light falling on those chairs, on the ground and all over the room, that’s sunlight people, that’s the correct approach. Imagine now, if you use a white light or a HDRI and replace the sunlight, how would the interior look? No doubt it will still look amazingly awesome, but it wont and it can never look amazingly realistic. This is one thing to keep in mind!
Sky/Ambient Light : Ever wandered in your lawn during winter or rainy season? What type of light do you find? What type of shadows do you see? The light and shadow you see during those days are is the second style in which our mother nature illuminates the world. When sunlight is blocked by clouds, it gets diffused and split and filtered and is cast in a very subtle white color, remember this time the color is “White” not “Yellow”. Look at this image…
This is how ambient light is cast. look at the type of shadow it makes, these shadows are so soft that sometime you can’t even observe them, the overall saturation of your surroundings gets low, the sharpness is lost, the details are lost, only because the light we receive is filtered by the clouds. Take a look for yourself, how things look under an overcast sky…
Even when the lighting conditions are little better, we don’t get enough strong light to cast a good shadow…
(None of the above photographs are my clicks, and I do not hold any copyright)
Thus we see how Sun and Sky play a key role in the process of “Lighting” the surrounding. If we keep these things in mind, we can play with our shadow parameters and light’s color to create an amazingly realistic image, and not just amazingly awesome images!
I hope that I may have been of some help to you people out there! Please feel free to contact me for any tips on lighting on sam2maddy2001@gmail.com or http://www.facebook.com/tanay.pathak